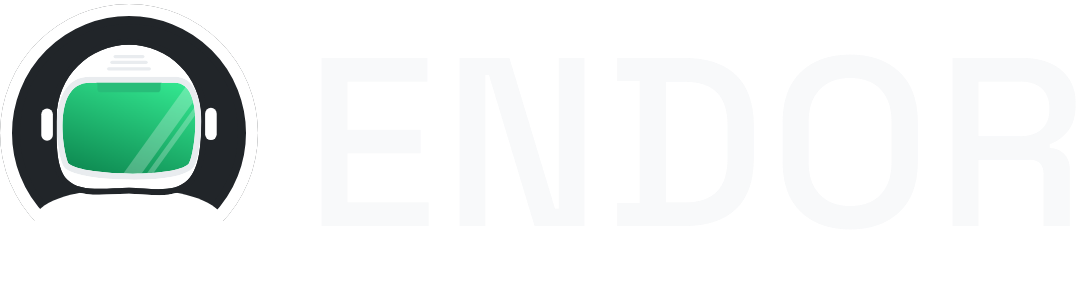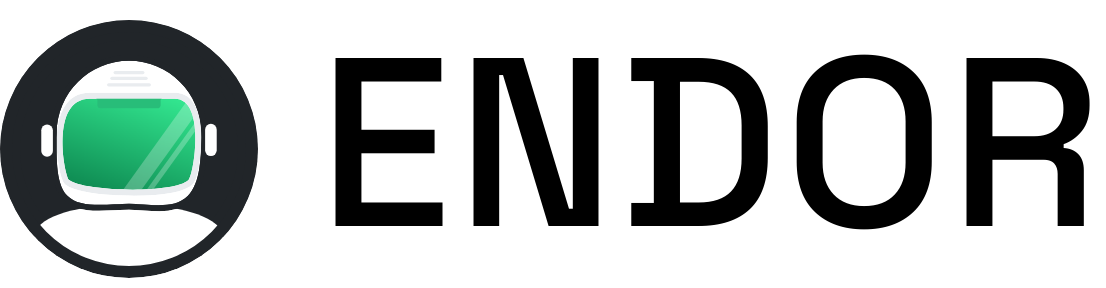WordPress
Installing and Running Wordpress
Section titled “Installing and Running Wordpress”Navigate to Download WordPress to download the source code of WordPress to your computer. The file will be named wordpress-6.7.1.zip or similar
You can unzip the file locally in your computer.
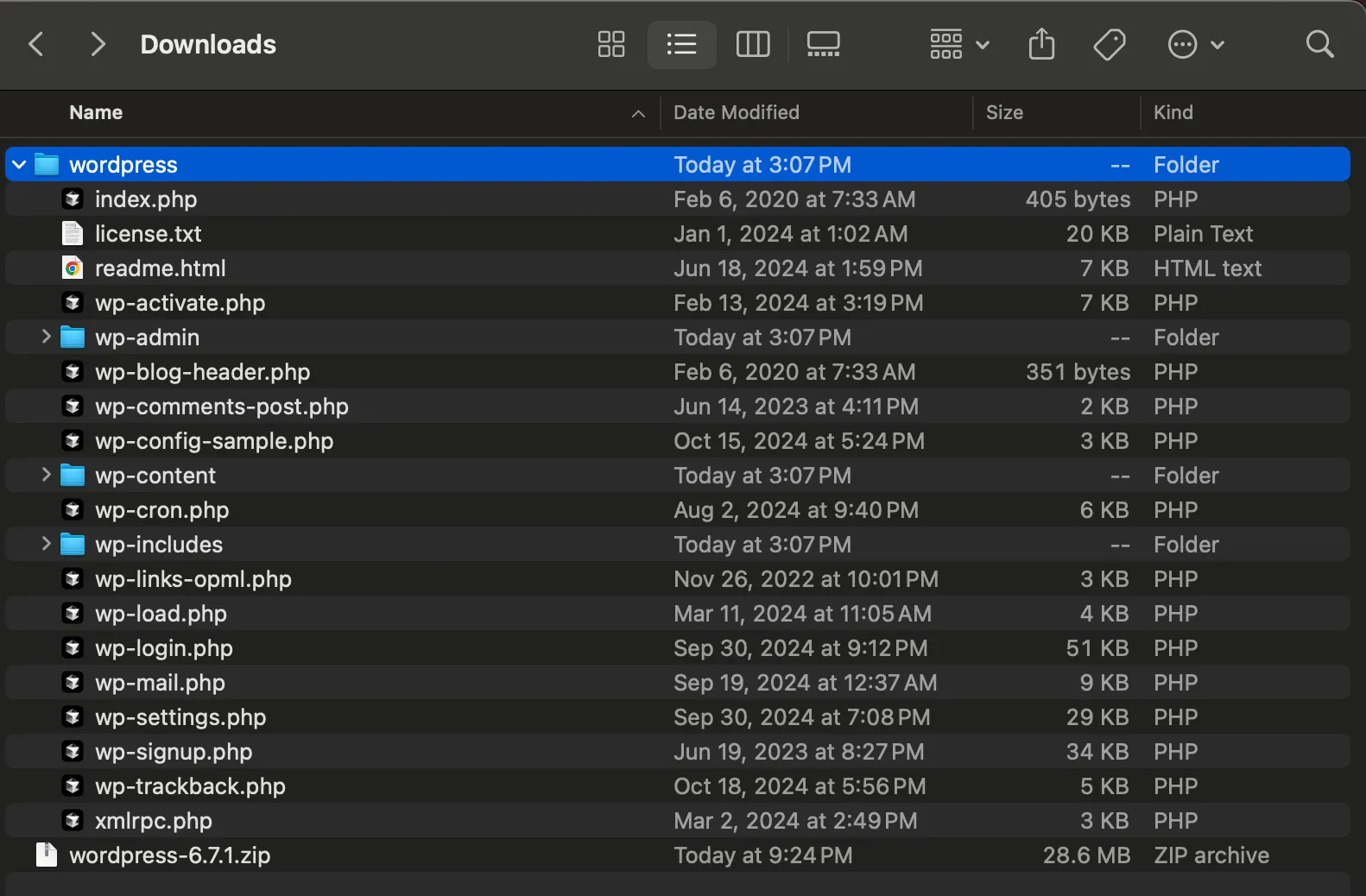
Next, you need to add the folder to Endor. This means the files will be accessible from inside the Endor pod. To do so you can click on the folder icon on the left of the page, then click on the Add Folder button. A file selection dialog will appear. Select the wordpress folder.
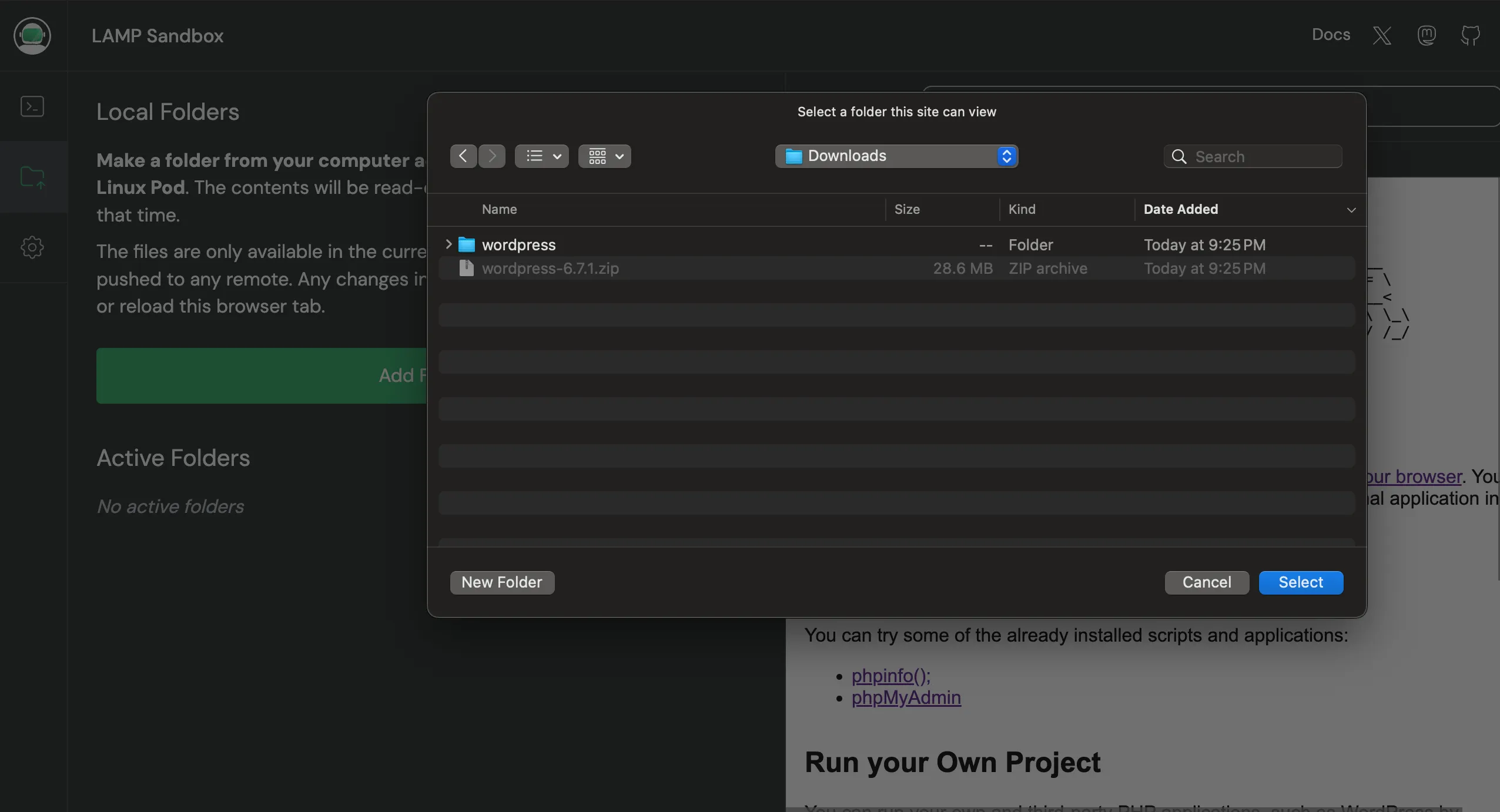
A pop up dialog will ask you to confirm you want the browser to have read only access to the folder and its files
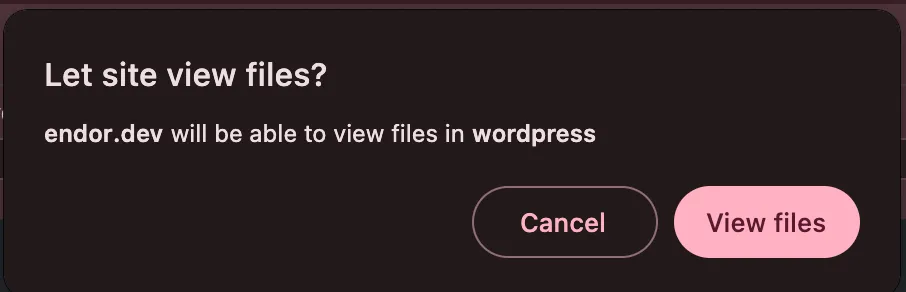
The files are now accessible from inside the Endor pod. If you navigate to the built-in terminal, you will see the files are located inside the app
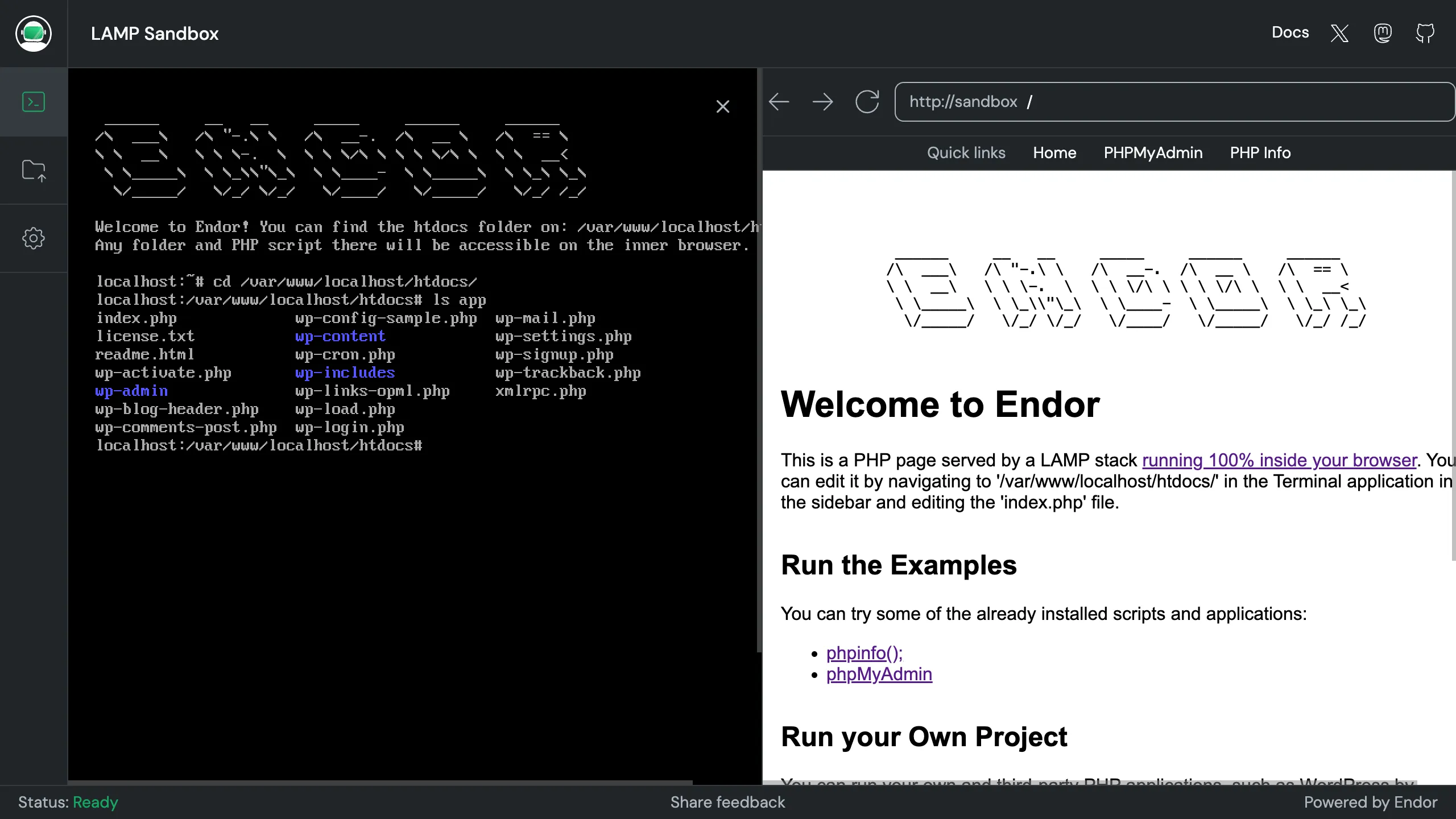
Create a wordpress database, using phpMyAdmin or the command line. If you do it from the command line, you need to execute the following command, using root as both the username and password.
mysql -u root -pThen, issue create database wordpress; and exit the tool. You are now ready to run the WordPress installer by navigating to /app/wp-admin/setup-config.php in the built-in browser.
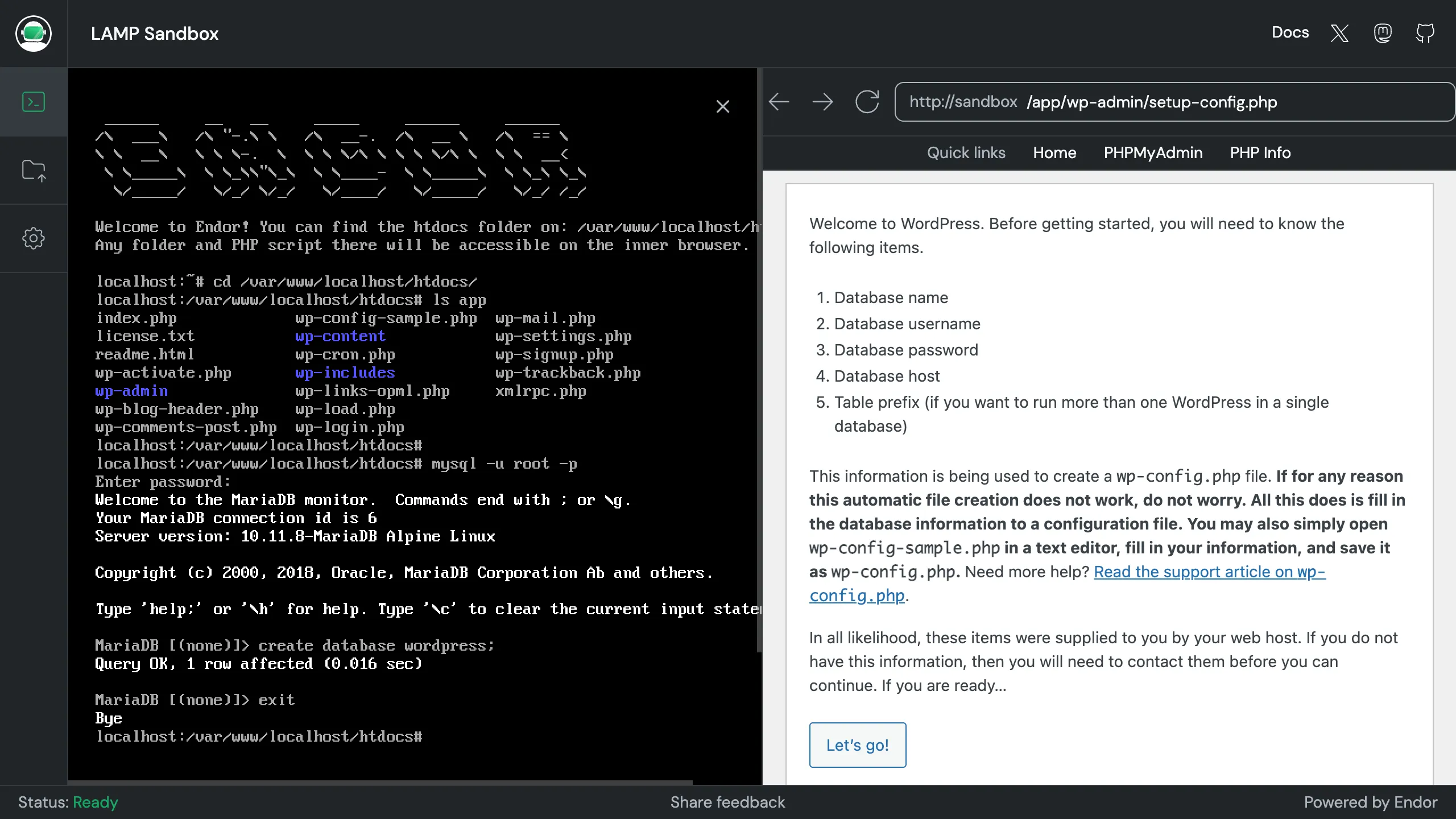
After pressing ‘Let’s go!’, you will enter the values needed to connect to the database.

If all goes well you will see a screen that directs you to run the installation proper:
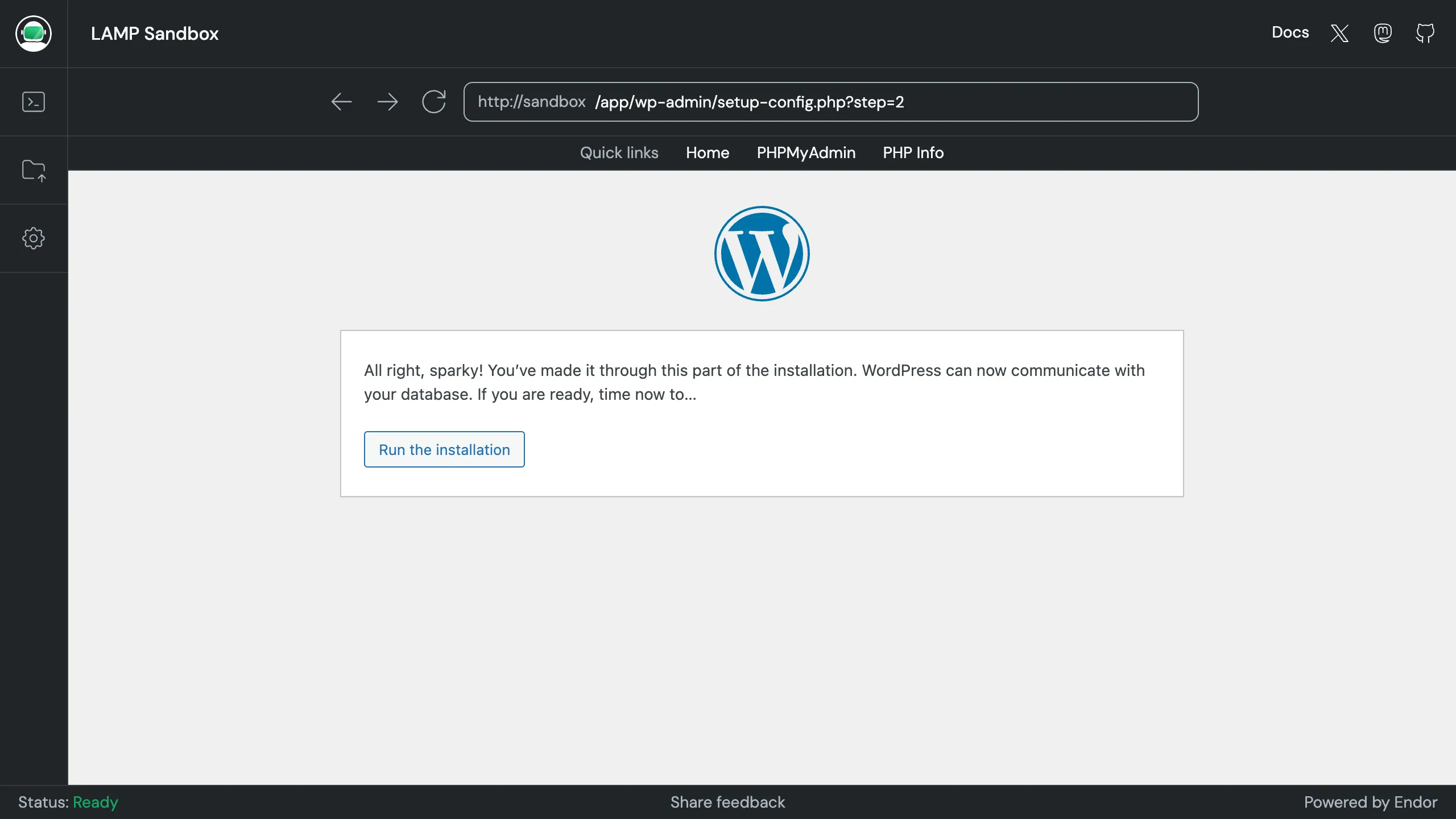
In the installation screen you can provide the name for your site as well as an username and password to access the admin section of WordPress.
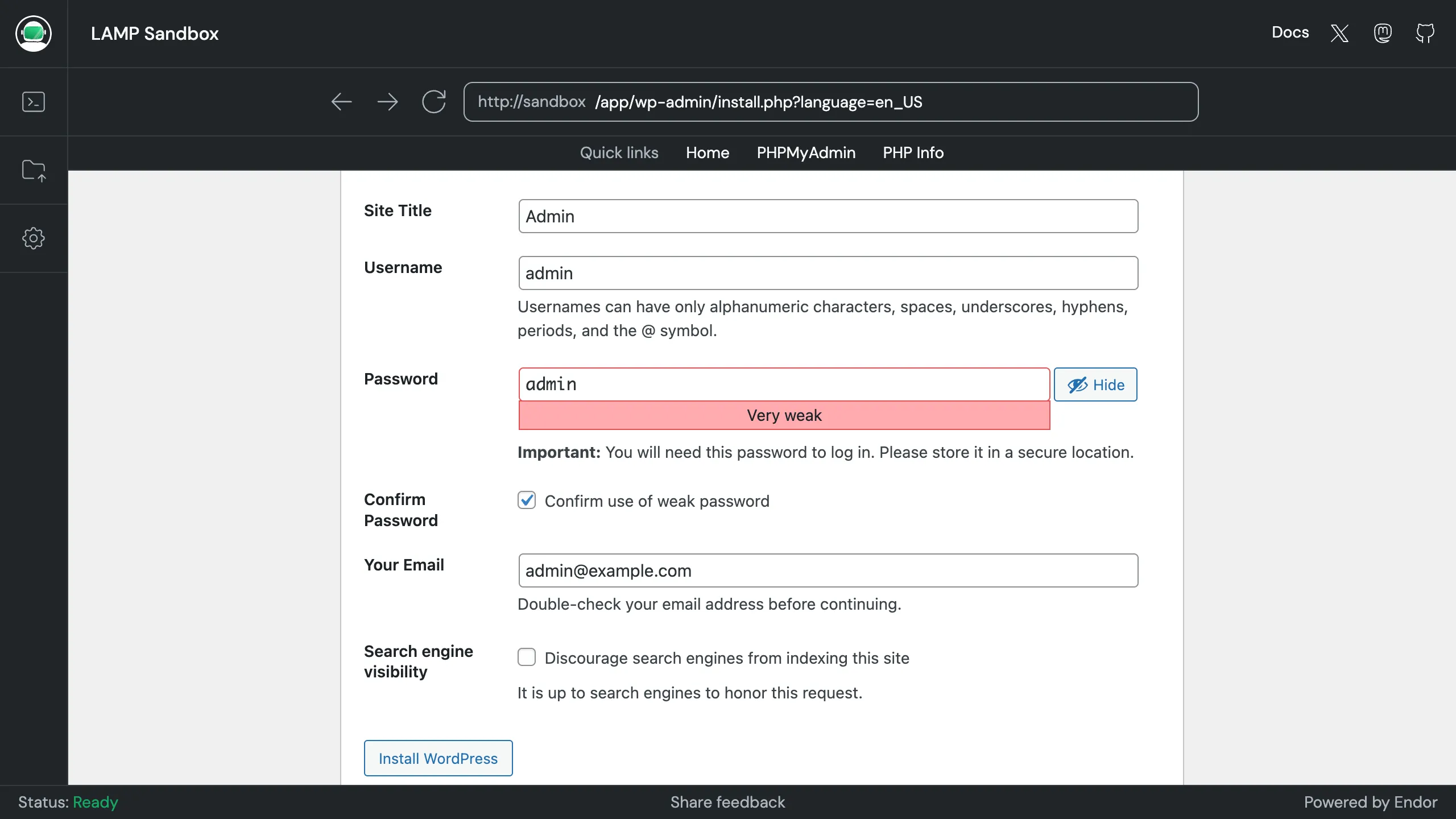
IF all goes well, you should see a success screen.
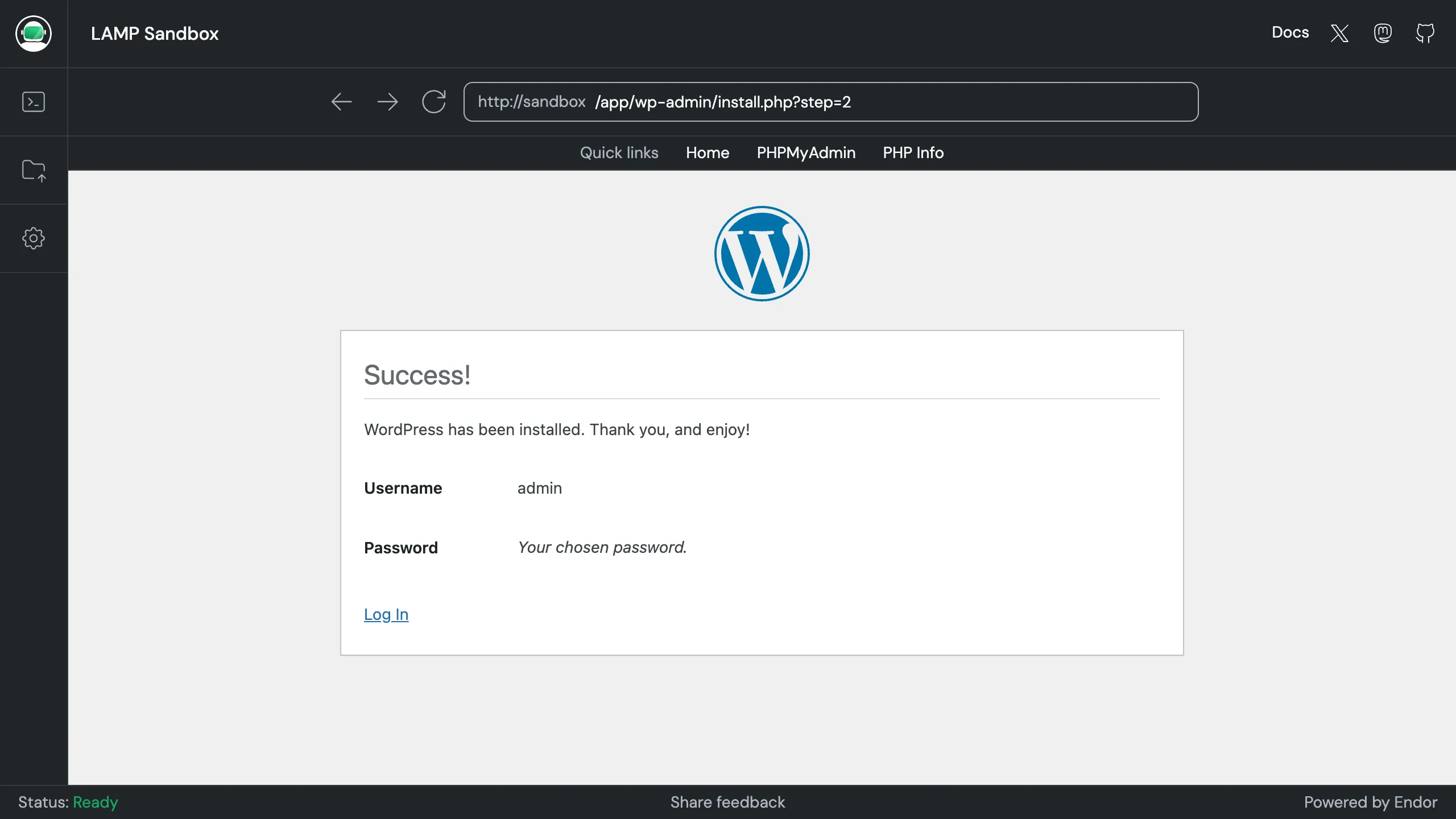
You can now visit /app/ in the bundled browser to access your new site.
Change WP_HOME and WP_SITEURL